Hololensの既存アプリをHolographic Remoting対応させる
今回は、既存のHololensアプリをHolographic Remoting対応させる方法をメモします。
Holographic Remotingとは、通常のHololensアプリと異なりレンダリングや物理的な処理をPC側で実行し、レンダリング結果のみHololens上で確認できる機能です。
各種処理をPCで実施するため、Hololens単体と比べ高負荷、高精度の結果を閲覧することができます。
1. 既存アプリにHolographic Remoting用の設定を追加する
APIから操作することもできますが、Hologpraphic Remoting対応アプリ作成のチュートリアルがあるので、それを流用します。
下記スクリプトをダウンロードし、Unityプロジェクトに追加します。
空のプレハブを作成し、名前を「Holographic Remoting」に変更します。
その後、先ほどダウンロードしたスクリプトをアタッチします。
IPの箇所には特に何も入力する必要はありません。
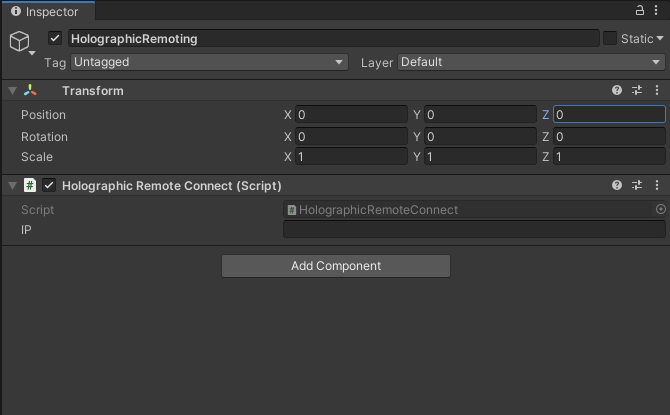
次に、Holographic Remotingに対応させるための設定として、「Player Setting」→「Player」の「WSA Holographic Remoting Supported」にチェックを入れます。
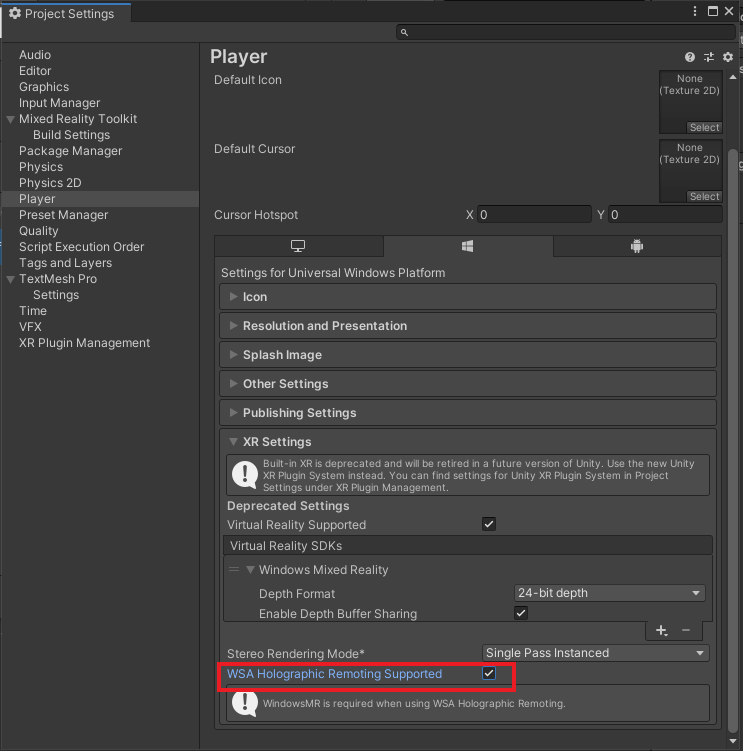
2. ビルドする
Unity上でのビルドはいつも通りビルドを行います。
「Build Setting」の「Build」ボタンをクリックしてビルドを行います。

作成されたソリューションファイルを開き、ビルドターゲットを「Rerease」、「x64」に変更してビルドします。

3. 動作確認
Hololens側にHolographic Remoting Playerをインストールします。
PCで実行中のHolographic Remotingアプリケーションに接続するためのアプリケーションです。
HololensをPCと同じネットワークのWi-Fiに接続するか、有線(USB-C)で接続した後、Holographic Remoting Playerを起動します。
Holographic Remoting Playerを起動するとIPアドレス(赤でマスクした箇所)が記載されています。

先ほどビルドしたアプリケーションを起動すると、左上に入力欄があるので、Holographic Remoting Playerに記載されているIPアドレスを入力します。
Connectボタンを押すと、Hololens中でPCで実行されているアプリケーションを閲覧できます。

ハンドトラッキングも使用できるため、Hololens単体とほぼ差異なく操作できます。
ただし、Hololensのカメラを用いるような操作(QRコードの読み込み)などはできないようです。